Microsoft Defender(Windows Defender)とは? 機能や設定方法を解説

ウイルスなどによるサイバー攻撃は高度化・巧妙化し、被害件数は増加を続けています。企業の信頼性を守る上で、セキュリティ対策の強化は欠かせません。とはいえ、かけられるコストは有限であり、費用対効果を考えながら導入する製品を決める必要があります。そこで注目されているのが、Windows OSに標準搭載されているMicrosoftの純正セキュリティ対策ソフトであるMicrosoft Defender(Windows Defender)です。
では、Microsoft Defenderは、セキュリティ対策ソフトとして十分な機能を持っているのでしょうか。本記事では、Microsoft Defenderの種類や機能、具体的な設定方法などについて解説します。
Microsoft Defenderとは、Windowsに標準搭載されているセキュリティ対策ソフト
Microsoft Defenderは、MicrosoftのWindowsに標準搭載されているセキュリティ対策ソフトです。Windows 8以降のOSに標準搭載され、Windows OSを利用していれば基本的には無料で利用できます。また、WordやExcelといったアプリをクラウドベースで利用できる個人向けサブスクリプションサービス「Microsoft Office」を導入していれば、Windows以外にmacOS、iOS、Androidなどを搭載した各種端末でも使用することができます。
Microsoft Defenderは、セキュリティリスクの高まりに反してセキュリティ対策ソフトの導入が進まない状況をMicrosoftが危惧したことから、Windowsに標準搭載されるようになりました。
元々Microsoft Defenderは、Windows XP用のスパイウェア対策ソフトのWindows Defenderとしてリリースされたソフトウェアです。Windows Vistaの登場でMicrosoft Security Essentialsとして無償提供されるようになり、Windows 8にセキュリティ対策ソフトを搭載するにあたってMicrosoft Defenderに名称が変更されています。その後、ウイルスの検知機能がアップデートされ、信頼性の高いセキュリティツールとして、Windowsセキュリティと呼ばれる機能の一部に含まれることになりました。
Microsoft Defenderの種類
Microsoft Defenderには、標準搭載されているMicrosoft Defenderのほかに、企業規模や目的ごとに複数の製品ラインナップがあります。下記の3つは、企業向けの代表的な製品です。
| 製品名 | 内容 |
|---|---|
| Microsoft Defender XDR | クラウドサービスやエンドポイントなどへのアクセスを含め総合的に管理・監視し、企業全体のセキュリティを守る大企業向けの製品です。 |
| Microsoft Defender for Cloud | クラウド環境の脅威から保護するための製品です。 |
| Microsoft Defender for Business | 中小企業(従業員300人以下)のために開発されたエンドポイントセキュリティサービスです。 |
このほかに、IoTおよびICS/OTデバイスの保護に特化した「Microsoft Defender for IoT」や、脅威の防止・検知に役立つ情報(脅威インテリジェンス)を分析する専門チーム向けプラットフォームの「Microsoft Defender Threat Intelligence」などもあります。これらの製品を利用するためには、有料ライセンスの購入などが必要です。
Microsoft Defenderの機能
無償提供されているMicrosoft Defenderには、下記のような機能が搭載されています。これらの機能は標準搭載されているため、Windows端末のユーザーは、特別な設定をしなくてもセキュリティ対策を実現できます
| 機能の名称 | 内容 |
|---|---|
| ウイルスと脅威の防止 | 端末をリアルタイムで監視し、スキャンを実行してウイルスなどの最新の脅威を検出する機能です。各種設定の変更もできて、特定のフォルダーを保護することもできます。 |
| アカウントの保護 | 顔認証や指紋認証といった生体認証機能を使ってWindowsにログインできるWindows Helloによるアカウントの管理・保護や、Microsoft アカウントとパスワードの管理・変更・保護などを行う機能です。 |
| ファイアウォールとネットワーク保護 | ネットワークの接続状況や、ファイアウォールの設定を監視・管理する機能です。必要に応じて、監視ログの確認もできます。 |
| アプリとブラウザー コントロール | 危険なアプリ、ファイル、Webサイトから端末を守り、ダウンロードのブロックや警告の表示を行う機能です。 |
| デバイス セキュリティ | 重要なプロセスを分離して保護する機能や、端末の暗号化を強化する機能などを使って、サイバー攻撃から端末を守る機能です。 |
| デバイスのパフォーマンスと正常性 | Windowsやセキュリティの状態が最新に保たれていることを確認し、端末のパフォーマンスと正常性を維持する機能です。 |
| ファミリー オプション | 子供が端末を利用する場合に、特定分野のWebサイトの閲覧制限、利用時間の制限、課金の管理などを実行できる機能です。 |
Microsoft Defenderのメリット
Microsoft Defenderは、Windows OSに標準搭載されていることから、ほかのセキュリティ対策ソフトと異なるメリットがあります。主なメリットとしては、下記の2点が挙げられます。
基本的に無料でインストールの手間もかからない
Microsoft Defenderのメリットは、Windowsに最初から組み込まれている機能であるため基本的に無料で、ツールのインストールや設定の手間もかからない点です。
無料だからといって性能がほかの有料セキュリティ対策ソフトに劣るわけではなく、第三者機関のAV-TESTが2024年3月から4月に行ったテストでは、ウイルス検出率は100%でした。できるだけコストを抑えて最低限のセキュリティ対策をしたいユーザーに適した製品だと言えます。
Windowsアップデート時のトラブルが少ない
Microsoft Defenderでは、アップデート時のトラブルが少ない点もメリットです。Windows OSに標準搭載されているため、Windowsとの相性が良く、OSやセキュリティ対策ソフトのアップデートに伴うトラブルがほとんどありません。
サードパーティー製のセキュリティ対策ソフトの場合、OSやソフトウェアのアップデートによって、ソフトウェアの一部の機能が使えなくなったり、最悪のケースでは端末が機能しなくなったりする可能性も否定できません。Microsoft Defenderであれば、そうした心配をせず、安定的に運用できます。
Microsoft Defenderのデメリット
Microsoft Defenderには、メリットがある一方で、デメリットもあります。下記に挙げるようなデメリットも念頭に置いて、どのようなセキュリティ対策を構築するか検討しましょう。
最低限の機能に限られる
Microsoft Defenderのデメリットは、搭載されている機能が、最低限必要な範囲に限られている点です。Microsoft Defenderの機能は、シンプルで使い勝手が良いメリットがある一方で、有害広告をブロックする機能や未知のマルウェアを検知する機能などはありません。
サポート面に不安がある
Microsoft Defenderには、サポート面に不安があるといったデメリットもあります。運用面での疑問やトラブルについて相談する専用の窓口がないため、問題が起きても自己解決するしかありません。例えば、未知のウイルスに感染した場合などでは、適切なサポートが受けられないと解決に時間がかかり、感染を拡大させる可能性もあります。
Microsoft Defenderの設定方法
Microsoft Defenderは、無料で基本的なセキュリティを実現できるツールであるため、基本的には有効にしておきましょう。Microsoft Defenderの有効・無効の変更、手動スキャンを行いたい場合は、下記の手順で設定してください。
Microsoft Defenderが有効かどうかを確認する方法
Microsoft Defenderを有効・無効の設定を行う場合、まず、現状の端末でMicrosoft Defenderのセキュリティ対策機能が有効になっているかどうかを確認することが必要です。その確認は、下記の手順で行います。
- Microsoft Defenderが有効かどうかを確認する方法
-
-
Windowsボタンから「設定」を開く
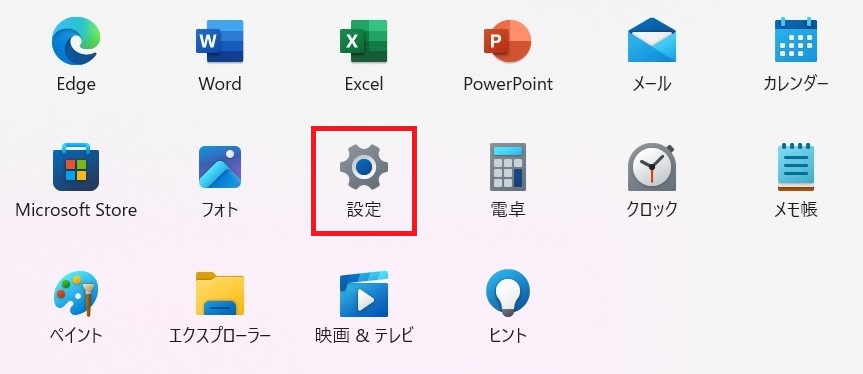
-
サイドメニューから「プライバシーとセキュリティ」を選ぶ
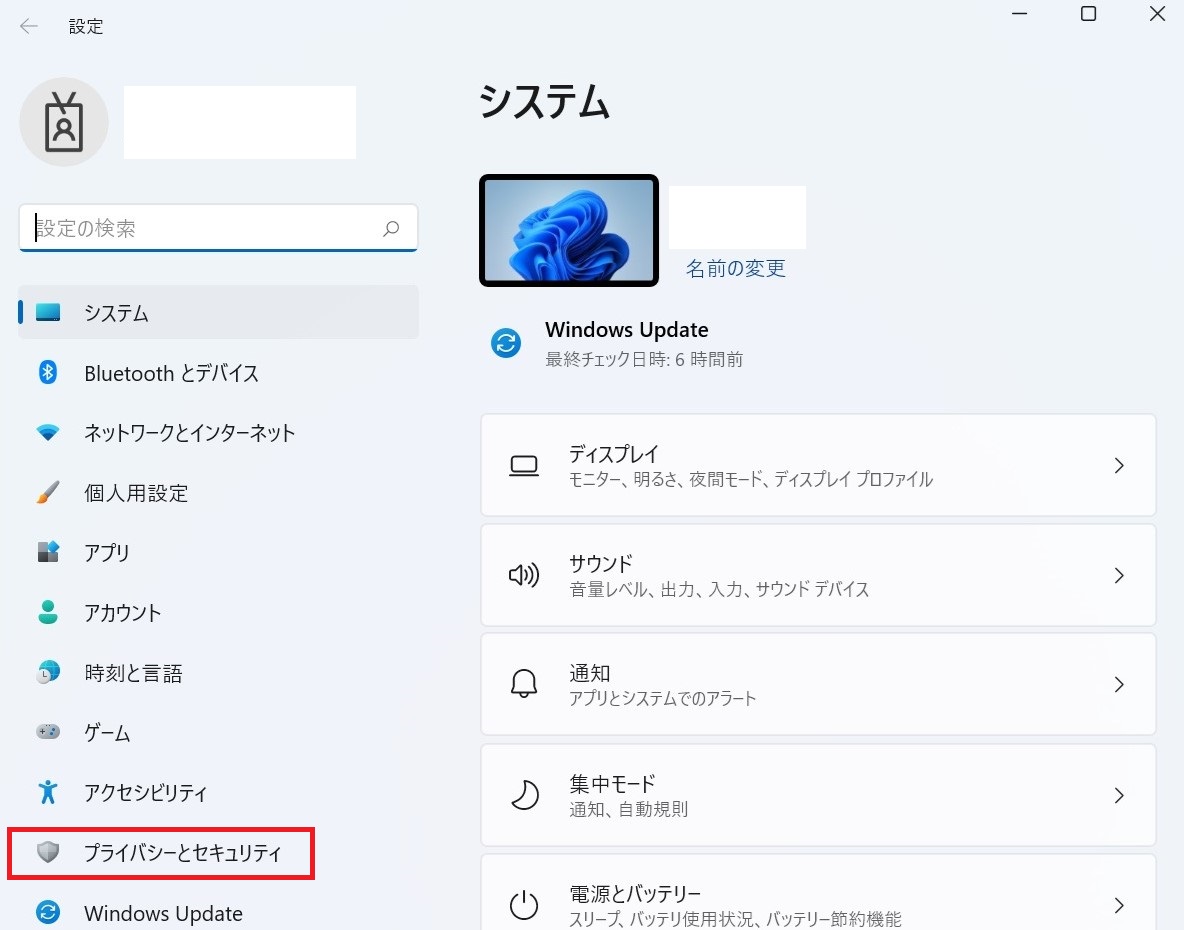
-
「Windows セキュリティ」を選ぶ
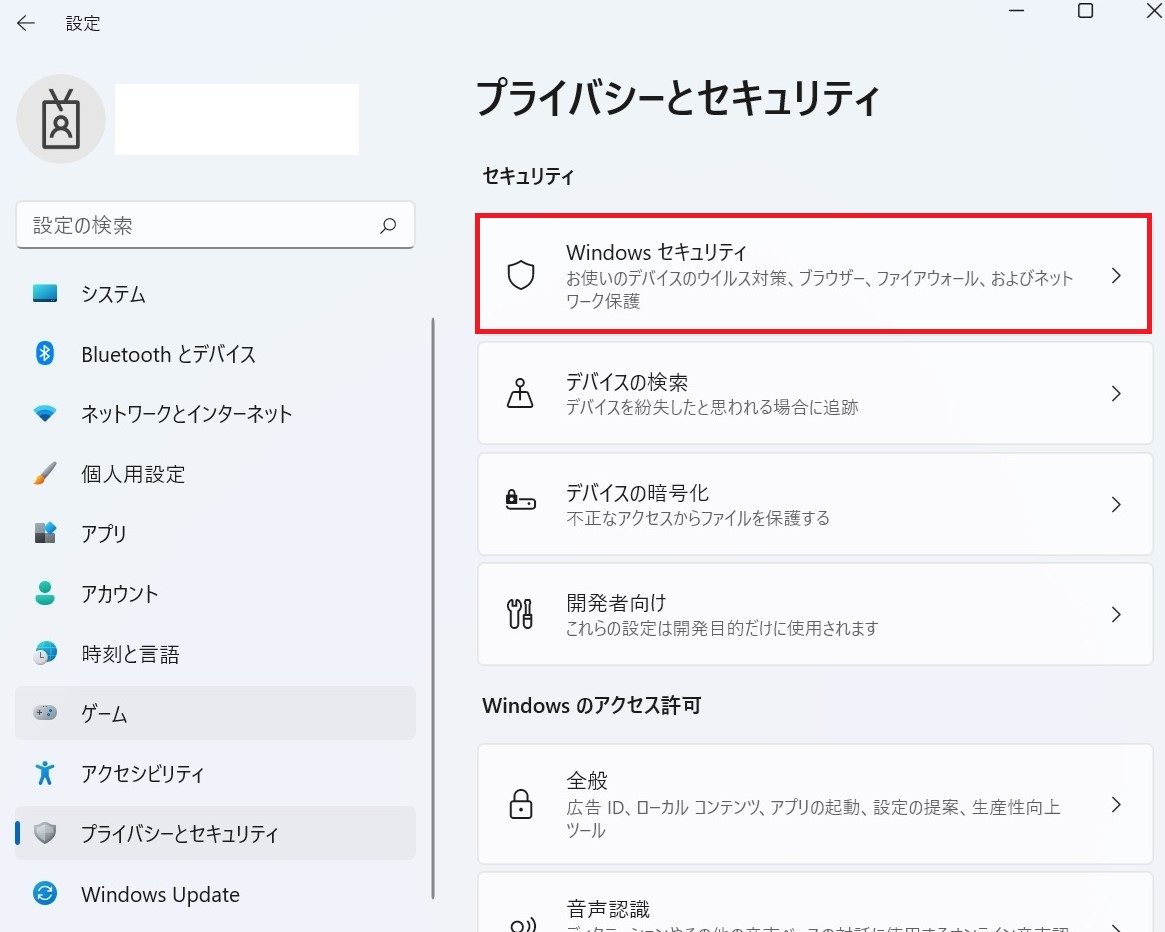
-
「Windows セキュリティを開く」をクリックする
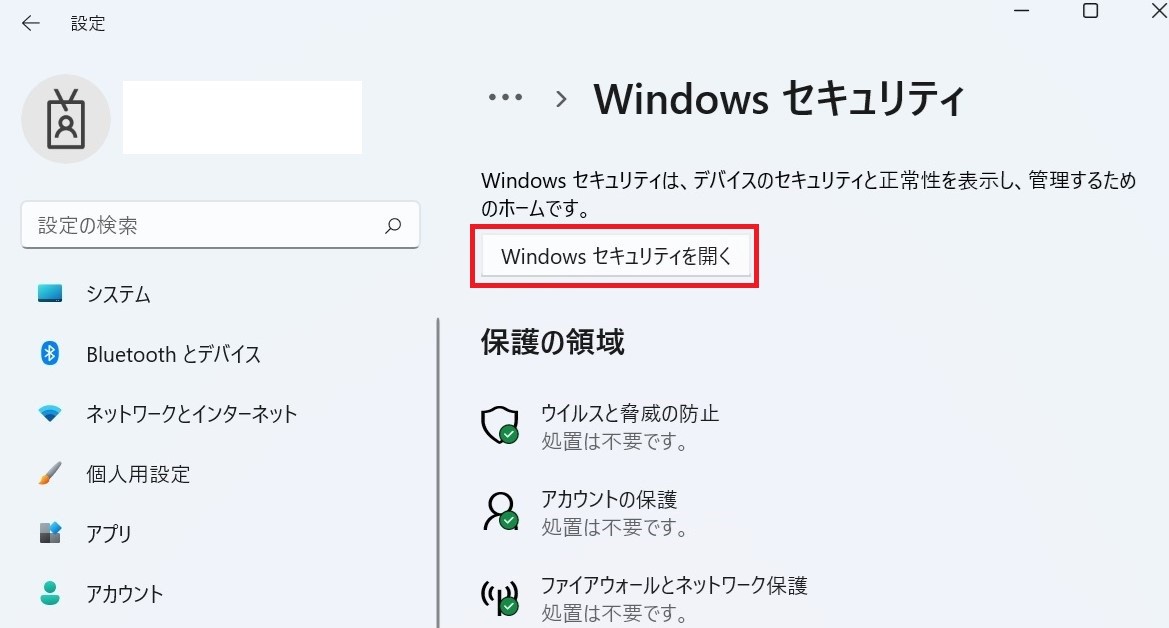
-
「ウイルスと脅威の防止」を確認する
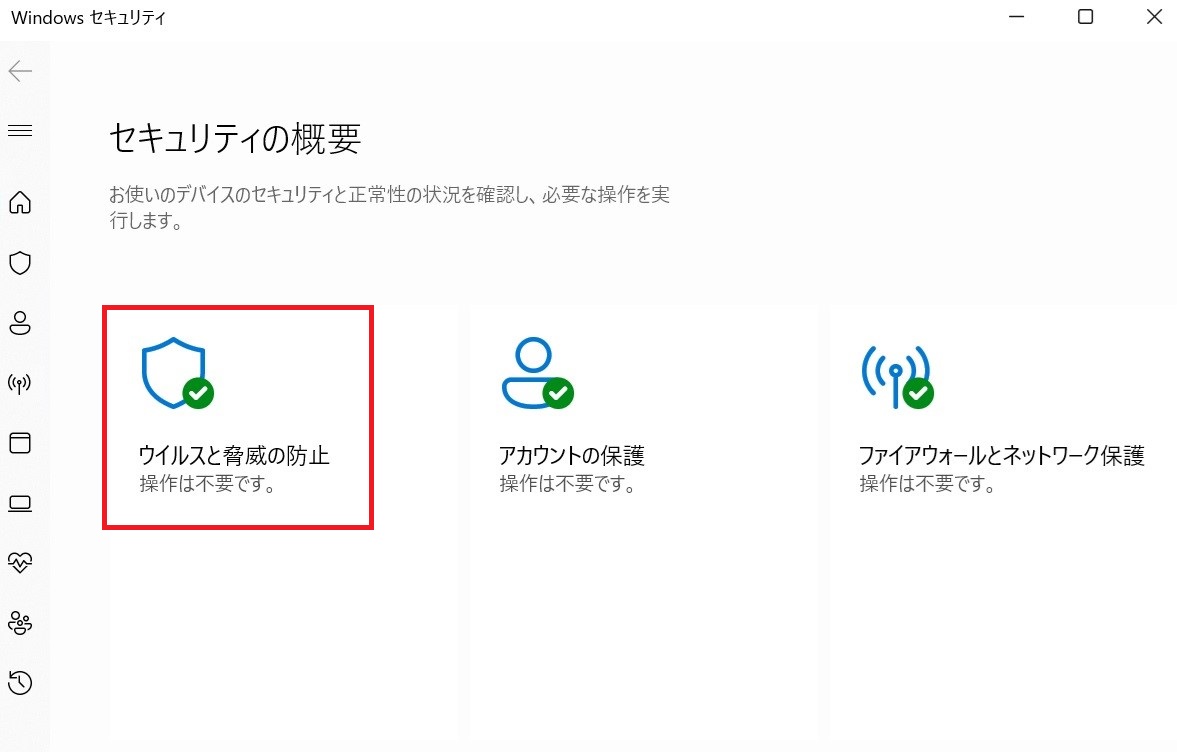
-
「操作は不要です」と表示されていればMicrosoft Defenderは有効化されています。なお、Microsoft Defenderが無効であれば、「お使いのデバイスは脆弱な状態にある可能性があります」といったメッセージが表示されます。
Microsoft Defenderの有効・無効の設定を変更する方法
Microsoft Defenderが有効かどうかを確認した際に無効になっていて、ほかのセキュリティ対策ソフトも入れていないようであれば、設定を変更する必要があります。有効・無効の設定を変更したいときは、下記の流れで作業してください。
- Microsoft Defenderの有効・無効の設定を変更する方法
-
-
状態を確認するときと同じ手順で「ウイルスと脅威の防止」をクリックする
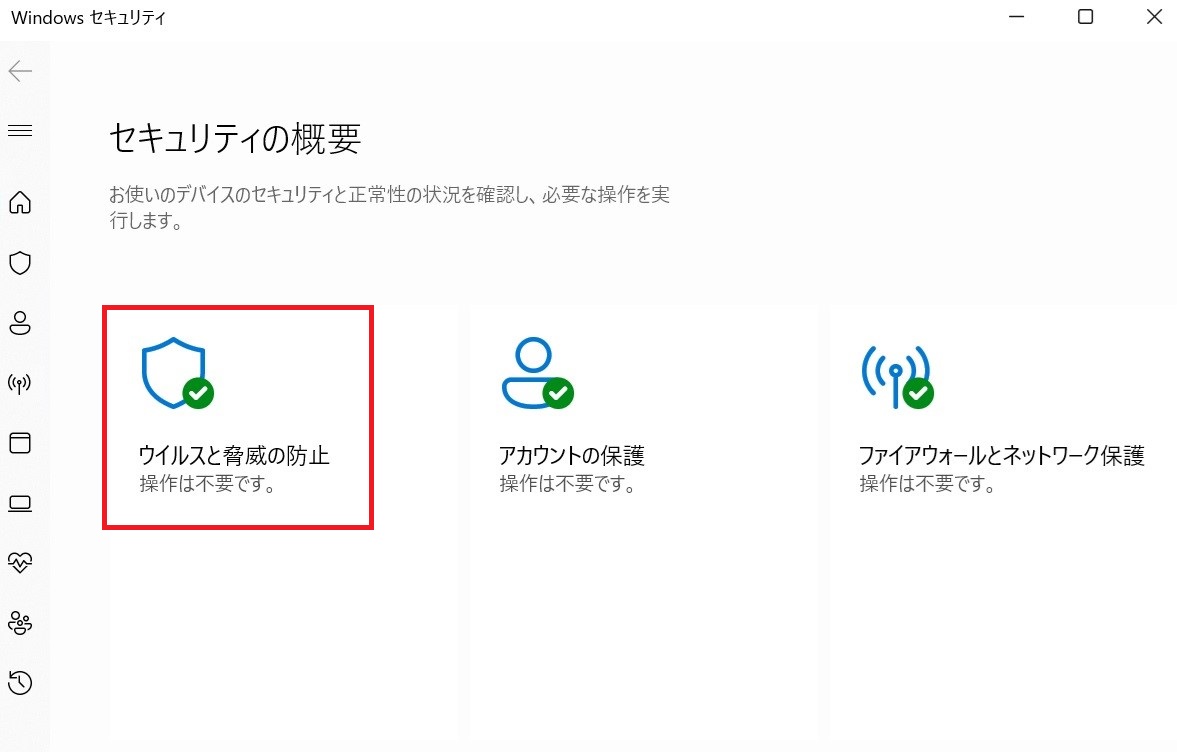
-
「Microsoft Defender ウイルス対策のオプション」をクリックする
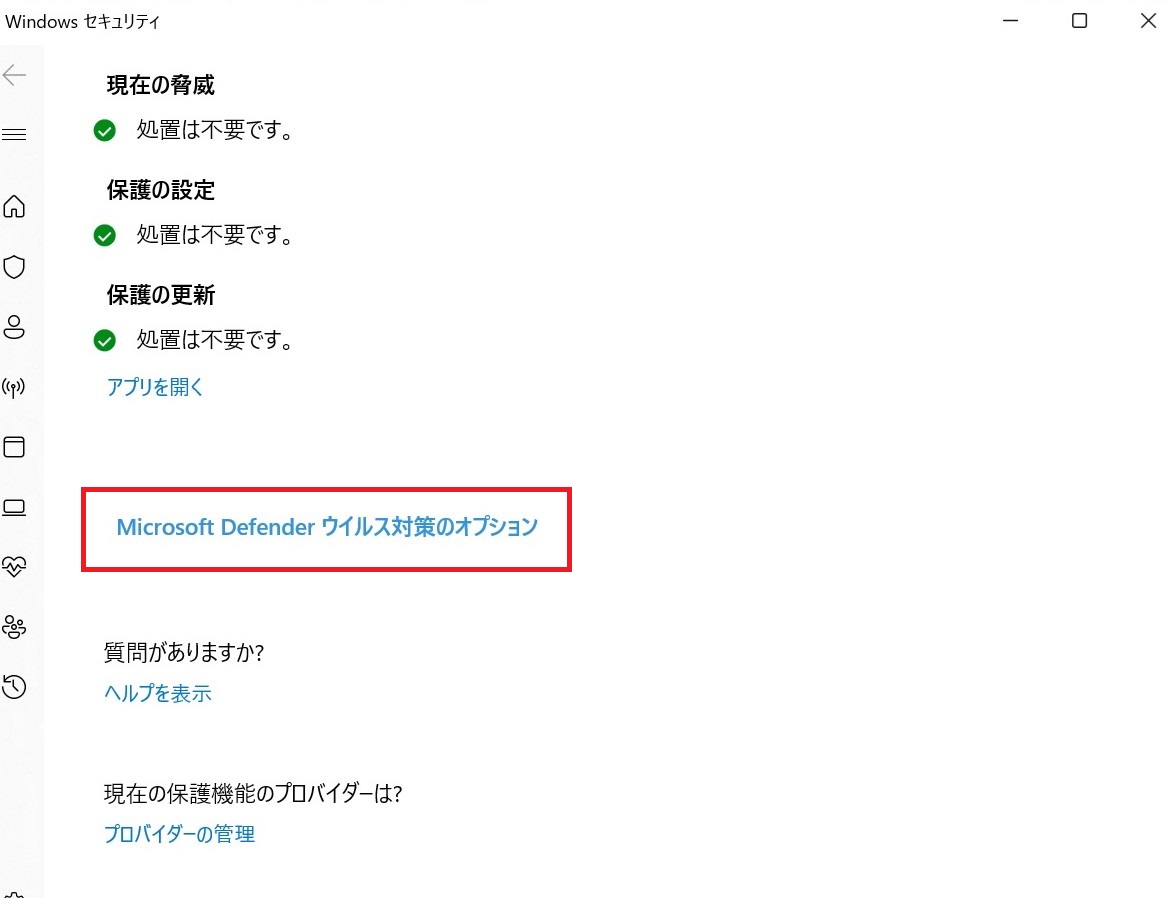
-
「定期的なスキャン」の文字の下に表示されている切り替えボタンでオン・オフを変更する
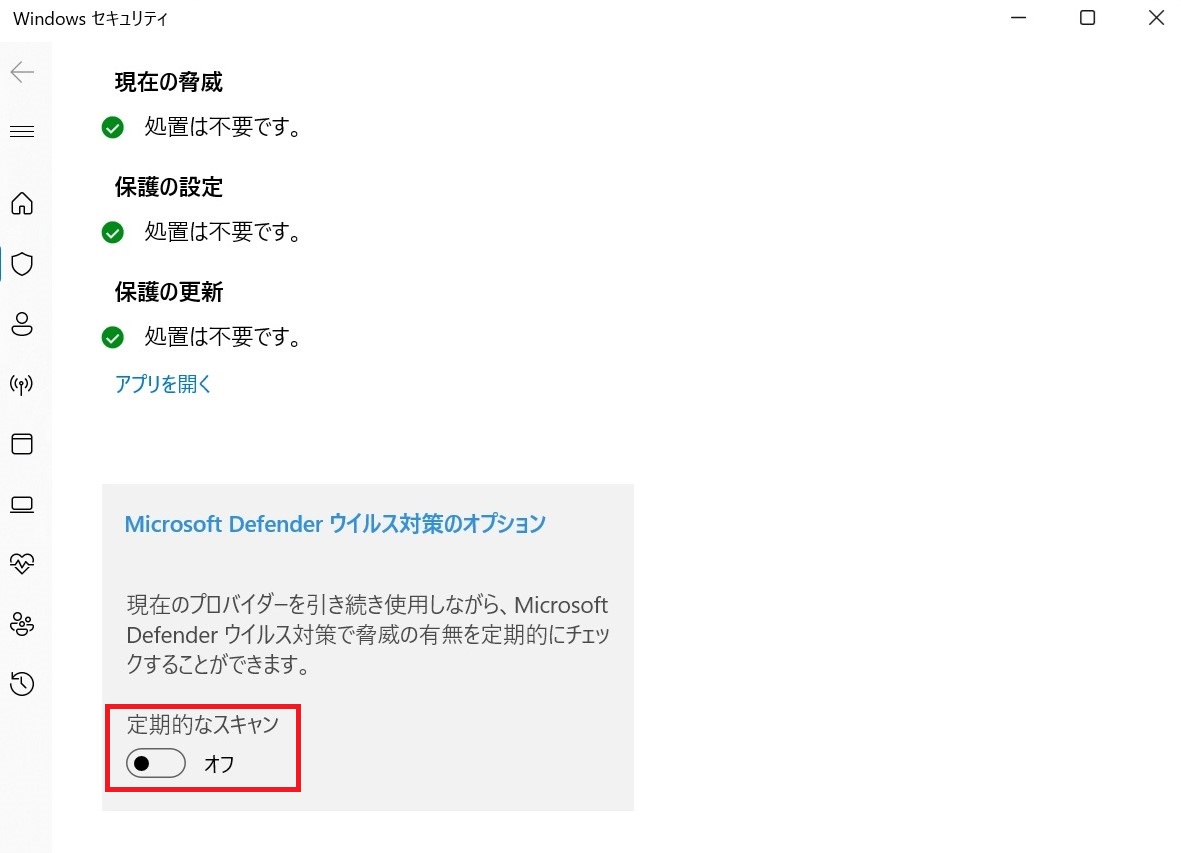
-
Microsoft Defenderを使って手動でウイルススキャンを行う方法
Microsoft Defenderでは、定期的に行われるウイルススキャンに加えて、手動でウイルススキャンを行うこともできます。手動でのウイルススキャンは、下記の手順で実行できます。
- Microsoft Defenderを使って、手動でウイルススキャンを行う方法
-
-
状態を確認するときと同じ手順で「ウイルスと脅威の防止」を開く
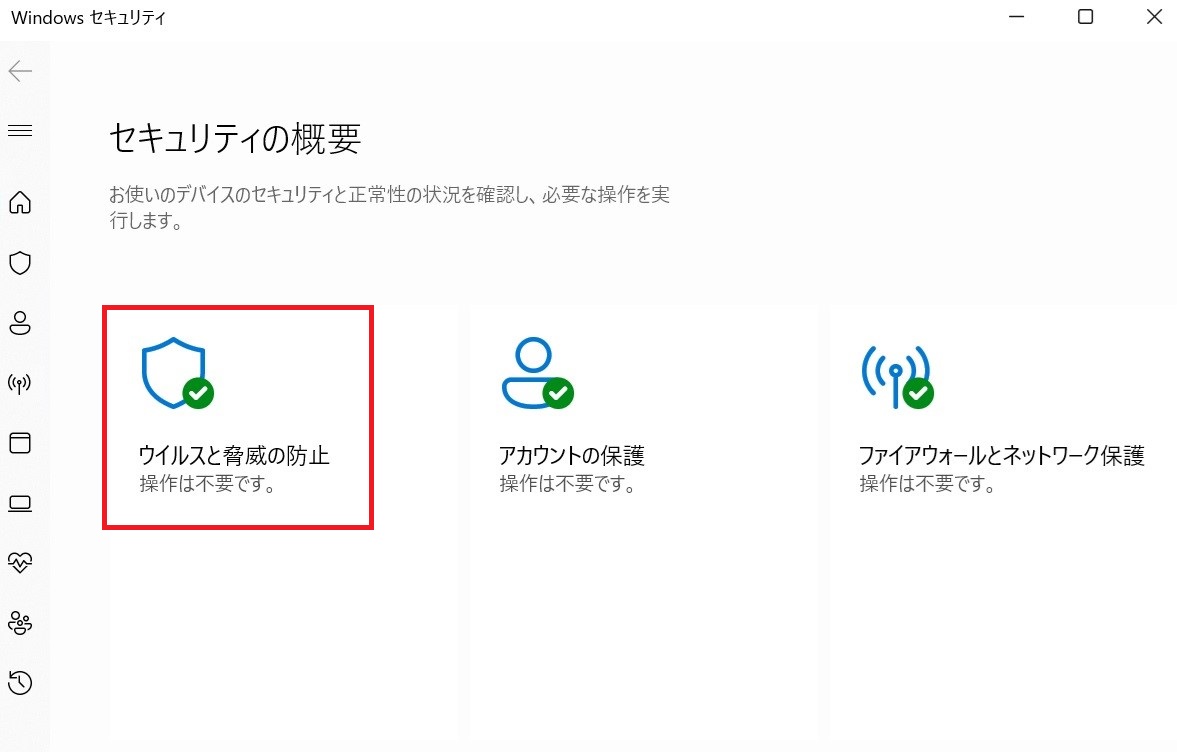
-
「ウイルスと脅威の防止」画面
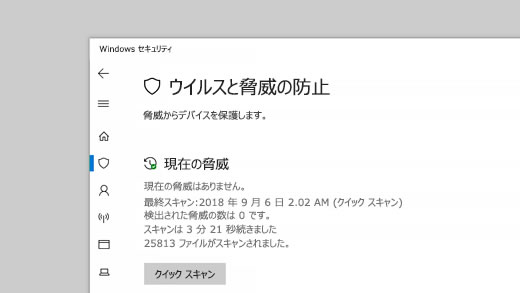
-
セキュリティ対策はMicrosoft Defenderだけで十分?
コストを抑えてセキュリティ対策を実施できるMicrosoft Defenderですが、未知の脅威に対応できないなど機能面に限界があり、高度なセキュリティ対策を実施するには不十分です。私用で使う分には問題なくても、機密情報を扱う企業のセキュリティ対策がMicrosoft Defenderのみでは不安が残ります。
トラブルに対応してくれる専門のサポート体制もないため、担当者にセキュリティに関する専門知識がない場合、不測の事態に対応しきれないかもしれません。高度化・巧妙化するサイバー攻撃に備えて、より本格的なリスク管理を行いたい場合は、市販の有料セキュリティ対策ソフトの併用をお勧めします。
Microsoft Defenderとその他のセキュリティ対策を併用し、脅威に備えよう
Microsoft Defenderは、誰でも手軽に、コストをかけずに使える利便性の高いセキュリティ対策ソフトです。Windows OSには標準搭載されているため、複雑な導入や設定の手間はありません。ただし、Microsoft Defenderには最低限の機能しか備わっていないため、より万全なセキュリティ対策を希望する場合は有料のセキュリティ対策ソフトを併用するのがお勧めです。
インターコムが提供する「MaLion」シリーズは、セキュリティポリシー設定や、ポリシー違反者への警告通知、外部デバイス監視、送受信メール監視、ファイルアクセス監視、Webアクセス監視、個人情報ファイル制御などのセキュリティ対策機能を備えた、クライアントPC運用管理ツールです。
組織の情報漏洩対策からIT資産管理、労務管理まで、一貫して支援することができます。Microsoft Defenderと併用するセキュリティ対策ソフトをお探しの際は、ぜひ「MaLion」シリーズをご検討ください。
